Merge
Ziel
- In diesem Projekt geht es um den Umgang mit Branches und wie man Änderungen aus mehreren Branches wieder vereint.
Hilfsmittel
- Versuchen Sie zuerst, die unten stehenden Aufgaben mit Hilfe der Folien und des Cheatsheets zu lösen.
- Sollten Sie dabei Probleme haben, finden Sie bei jeder Aufgabe einen ausklappbaren Block, in dem der Lösungsweg beschrieben wird.
Aufgabe 1
- Für dieses kleine Projekt bietet es sich an, ein Plugin zur Graph-Visualisierung zu nutzen. Klicken Sie dazu auf das Graph-Symbol
 auf der linken Seitenleiste.
auf der linken Seitenleiste. - Es erscheint eine SOURCE CONTROL Leiste, in der jedes bereits in Ihrem VSCode vorhandene Git-Repository zu finden ist.
- Klicken Sie bei verschiedenen vorherigen Projekten auf das Graph-Symbol
 ganz rechts neben dem Ordnernamen
ganz rechts neben dem Ordnernamen - Sie sollten einen Graphen analog Ihres
git log --graph-Befehls sehen können
Aufgabe 2
- Verlassen Sie das Repository
remote-branchesund legen Sie ein neues an:
cd .. # Den Order remote-branches verlassen
mkdir merge # Einen neuen Ordner anlegen
cd merge # In den neuen Ordner wechseln
git init # Ein Git-Repository anlegen
Lösung (Klicken Sie auf den Pfeil, falls Sie nicht weiterkommen)
- Verlassen Sie den Ordner
remote-branchesmit dem Kommandocd ... - Führen Sie
pwdaus. Sie sollten die Augabe/root/workspaceerhalten. - Sollten Sie die Ausgabe nicht erhalten, wechseln Sie mit
cd /root/workspacein das Verzeichnis. - Wenn Sie im richtigen Verzeichnis sind, führen Sie
mkdir mergeaus. - Wechseln Sie mit
cd mergein den neu angelegten Ordner. - Führen Sie
git initaus. Dadurch wird das Verzeichnis zu einem Git-Repository und Sie können Dateien/Änderungen committen.
Aufgabe 3
- Bauen Sie den untenstehenden Graphen nach.
Jeder grüne Knoten steht dabei für einen Commit. Gehen Sie dazu für jeden Commit/Knoten folgendermaßen vor:
-
Legen Sie eine Datei mit dem Knotennamen als Detainamen an (sofern es kein Merge Commit ist). Sie können dafür über die Seitenleiste vorgehen, oder im Terminal den Befehl
touch <Dateiname>nutzen.Lösung (Klicken Sie auf den Pfeil, falls Sie nicht weiterkommen)
z.B. für den ersten Commit
C1:touch C1 -
Fügen Sie die Datei der Staging Area hinzu und committen Sie Ihre Änderung mit dem Knotennamen als Commitnachricht.
Lösung (Klicken Sie auf den Pfeil, falls Sie nicht weiterkommen)
z.B. für den ersten Commit
C1:git add C1 git commit -m "C1" -
Gehen von einem Knoten mehrere Branches ab, fügen Sie gegebenenfalls einen neuen Branch hinzu, auf den Sie später mit
git switchzurückgreifen können.Lösung (Klicken Sie auf den Pfeil, falls Sie nicht weiterkommen)
z.B. für den dritten Commit
C3ausgehend von CommitC1:Dann kann der zweite Commitgit branch branch1C2erstellt werden. Und anschließend der Branch gewechselt werden.Dort kann C3 wie bekannt angelegt werden.touch C2 git add C2 git commit -m "C2" git switch branch1 -
Ist der Knoten von zwei vorherigen Knoten abhängig, ist er ein Merge Commit. Für ihn muss keine Datei angelegt werden, aber die Commitnachricht soll mit dem Knotennamen übereinstimmen.
Lösung (Klicken Sie auf den Pfeil, falls Sie nicht weiterkommen)
z.B. für den fünften Commit
C5ausgehend von CommitC2undC3:git switch main git merge branch1 -
Vervollständigen Sie den Graphen. In VSCode sollte es im Git Graph Plugin dann folgendermaßen oder ähnlich aussehen:
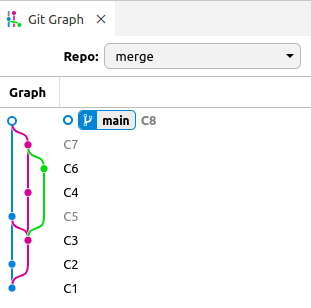
Lösung (Klicken Sie auf den Pfeil, falls Sie nicht weiterkommen)
Die vollständige Lösung sieht folgendermaßen aus:
touch C1
git add C1
git commit -m "C1"
git branch branch1
touch C2
git add C2
git commit -m "C2"
git switch branch1
touch C3
git add C3
git commit -m "C3"
git switch main
git merge branch1 -m "C5"
git switch branch1
git branch branch2
touch C4
git add C4
git commit -m "C4"
git switch branch2
touch C6
git add C6
git commit -m "C6"
git switch branch1
git merge branch2 -m "C7"
git switch main
git merge branch1 -m "C8"
git branch -d branch1
git branch -d branch2